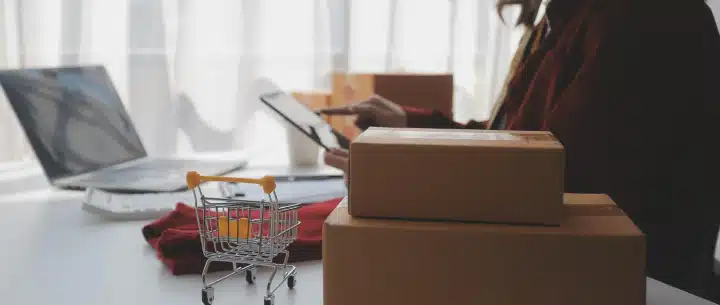Design: How to Create a Homepage Slideshow
A slideshow helps you get the most out of your invaluable homepage real estate by quickly and efficiently communicating multiple messages in a prominent place, without making your design too cluttered.![]()
First, log into your Admin Area and to Design > Homepage Slideshow. The feature is on by default, and you will locate one or more sample slides in the top section. To add your own, click Clear sample slides. You can either drag an image into the drop zone from your computer, or click Upload to locate it. For size, we suggest 960 pixels wide by 540 pixels high, and no larger than 2 MB. Files can be in JPG, PNG, or GIF format. To include additional slides, repeat the process. When you’re done, save.
We suggest three slides: the first, to get attention and let consumers know something important about your business. Why should they shop here? Secondly, give them a reason to stick around. This is an excellent chance to provide details of a seasonal promotion. And finally, to inspire them to take action and buy. A link to a limited time offer, such as your Deal of the Day, works great.
You can click and drag your slides to change their positions. The storefront display sequence matches the order of appearance on this page, from left to right.
Once you have uploaded an image, point to it and click the gear icon. Here, you can add descriptive text for SEO purposes in the Alt text field, and a URL in the ink to field if you would like visitors to be able to visit another page by clicking or tapping the slide. When you’re done, click Apply.
Now the slides display on the storefront. If you need help creating slides, visit volition.com and click Services > All Design Services> Slideshow. We offer services to fit a variety of needs and budgets.
There are a number of default settings that you can adjust to customize your slideshow. First, note that there are bullets on the storefront that visitors can use to manually display the slide of their choice. You can choose numbered bullets instead, or arrows, or images only, which gives visitors no control over the display.
By default, the slides switch automatically on a three-second timer. You can change the tier by using the arrows or by typing the number of your choice. We strongly recommend a value of less than 10 seconds. You can also turn off auto play by clearing the check box and saving. In this case, visitors will gave to click or tap the slides manually to change them. Note that you can’t use the images Only layout when auto play is off.
Finally, the slides automatically switch by fading and sliding to the left. You can have them slide off without fading, or fade out without sliding, or slide upward rather than to the left, or zoom in.
And if you don’t want to create a slideshow at all, but you still want to have a main homepage image in the slideshow area, simply upload a single slide.

 Marina Lippincott
Marina Lippincott